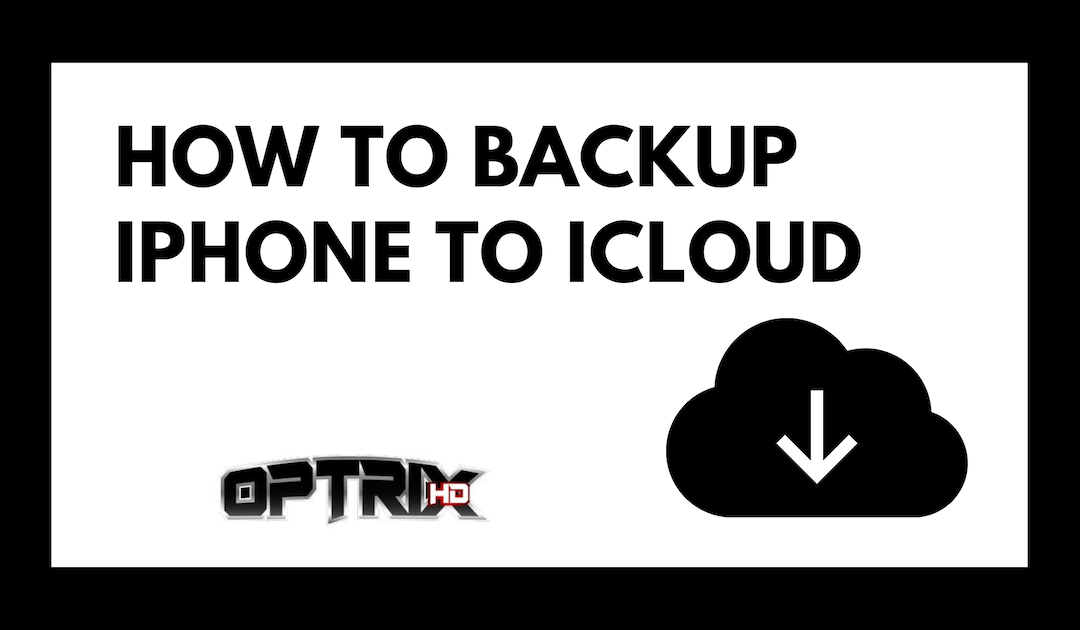As long as your iPhone runs an iOS 5 or later, you can backup your data to the iCloud.
Apple has very excellent security features and certainly, you can count on them. But, there are circumstances that you would wish you have a backup.
These circumstances may include losing your iPhone, upgrading to a new iPhone, or even owning several iPhones or Apple devices. Fortunately, Apple offers a cloud storage service that can do this. Hence, the iCloud.
Essentially, iCloud is free for every Apple user but it has limits. You can only have a free storage up to 5GB. Anything more than that, you have to pay already for the platform’s plans and services.
Nevertheless, you can still maximize the free 5GB to backup your iPhone.
What You Will Need
How to backup iPhone to iCloud?
1. Make Sure You Are Connected To The Internet
Before you can start the whole process of backup, you need to make sure that your iPhone is connected to a stable internet connection.
You can see on your Home Screen that you are connected once you see the Wi-Fi icon on the right-most top portion of the screen. Also, make sure that the icon is not showing an exclamation point “!” because this means that there is no connection.
If you are not connected to the internet, you may proceed to the Settings application. Tap the Wi-Fi option and turn it on. Once you are connected it will take you back to the General Settings screen.
2. Sign-in Using Apple ID
Before you can backup your iPhone to the iCloud, make sure that you have a confirmed and working Apple ID. Any Apple user knows how essential Apple ID is. And it’s rare for an iPhone owner to miss this.
Nevertheless, if you don’t have one yet, here’s how to make one:
Once confirmed, you are automatically signed-in with your Apple ID.
3. Backup To iCloud
When your internet connection and Apple ID is ready, you can now backup your iPhone to iCloud. You can do this either automatically or manually.
Automatic Backup
Go to Settings and find the option that says iCloud. Tap this option and it will lead you the iCloud screen.
Once you are on the iCloud screen, find the “Backup” option. Tap it and you will see the backup options. Now, turn on the iCloud Backup and this will automatically backup all your data every day as long as the iPhone is connected to the internet.
Manual Backup
Go to Settings and tap the iCloud option. Once you are on the iCloud screen, tap the Backup option from the list and this will lead you the iCloud Backup screen. You must turn this on so that you will see an option that says “Backup Now.”
Once you tap this option, it will start backing itself up.
4. Check The Battery
The length of the backup depends largely on the size of the data and on the speed of the internet connection. But, no matter how small or big the data is, and whatever speed your internet connection provides, you must have enough battery to ensure the backup succeeds.
If you are not sure whether your battery can support the whole backup process, you may simply connect your iPhone to its cable and let it charge.
We are hopeful that you find this guide on how to backup iPhone to iCloud very useful.